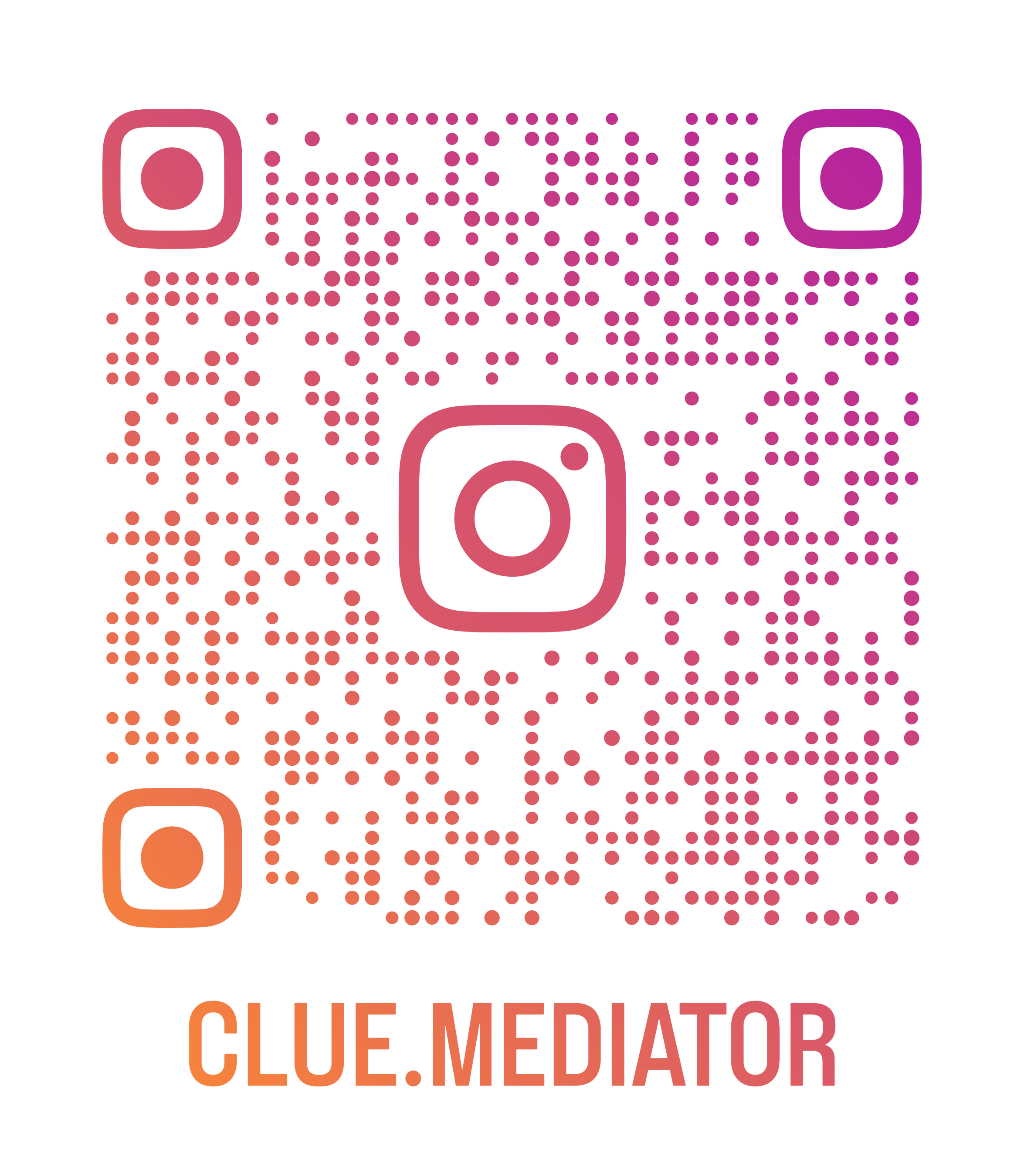How to Copy a File from/to a Remote Server using Command Line
Copying files between your local machine and a remote server is a common task for anyone managing servers or working with cloud infrastructure. The command line offers a quick and efficient way to transfer files without the need for a graphical interface. In this blog post, we'll guide you through the steps to copy a file from/to a remote server using the command line.
Step-by-Step Guide to Copy a File from/to a Remote Server
- Access the Remote Server
- Copying a File to the Remote Server
- Copying a File from the Remote Server
- Copying Entire Directories
- Passwordless SSH
1. Access the Remote Server
Before you can copy files to or from a remote server, you need to establish a connection. Use the following command to access the remote server via SSH, replacing user with your username and remote_server with the server's IP address or domain name:
ssh user@remote_server
2. Copying a File to the Remote Server
To copy a file from your local machine to the remote server, use the scp command. The syntax for copying a file is as follows:
scp /path/to/local/file user@remote_server:/path/to/destination
For example, to copy a file named "data.txt" from your desktop to the remote server's "/home/user" directory, run:
scp ~/Desktop/data.txt user@remote_server:/home/user/
3. Copying a File from the Remote Server
To copy a file from the remote server to your local machine, use the same scp command with reversed source and destination paths:
scp user@remote_server:/path/to/remote/file /path/to/destination
For instance, to copy a file named "backup.zip" from the remote server's "/var/www" directory to your desktop, run:
scp user@remote_server:/var/www/backup.zip ~/Desktop/
4. Copying Entire Directories
To copy entire directories instead of single files, add the -r flag to the scp command. This flag enables recursive copying and allows you to transfer entire folders and their contents.
scp -r /path/to/local/directory user@remote_server:/path/to/destination
5. Passwordless SSH
If you find yourself frequently copying files between your local machine and the remote server, consider setting up passwordless SSH to streamline the process. With passwordless SSH, you won't need to enter your password every time you access the remote server.
Conclusion
Copying files between your local machine and a remote server doesn't have to be a complicated task. By using the scp command, you can quickly transfer files and directories with just a few simple commands. Whether you're deploying applications, managing server configurations, or backing up data, knowing how to copy files via the command line is an essential skill for any developer or system administrator.
Start using these commands to effortlessly transfer files to and from your remote servers, and you'll save time and effort in your daily workflow. Happy coding!