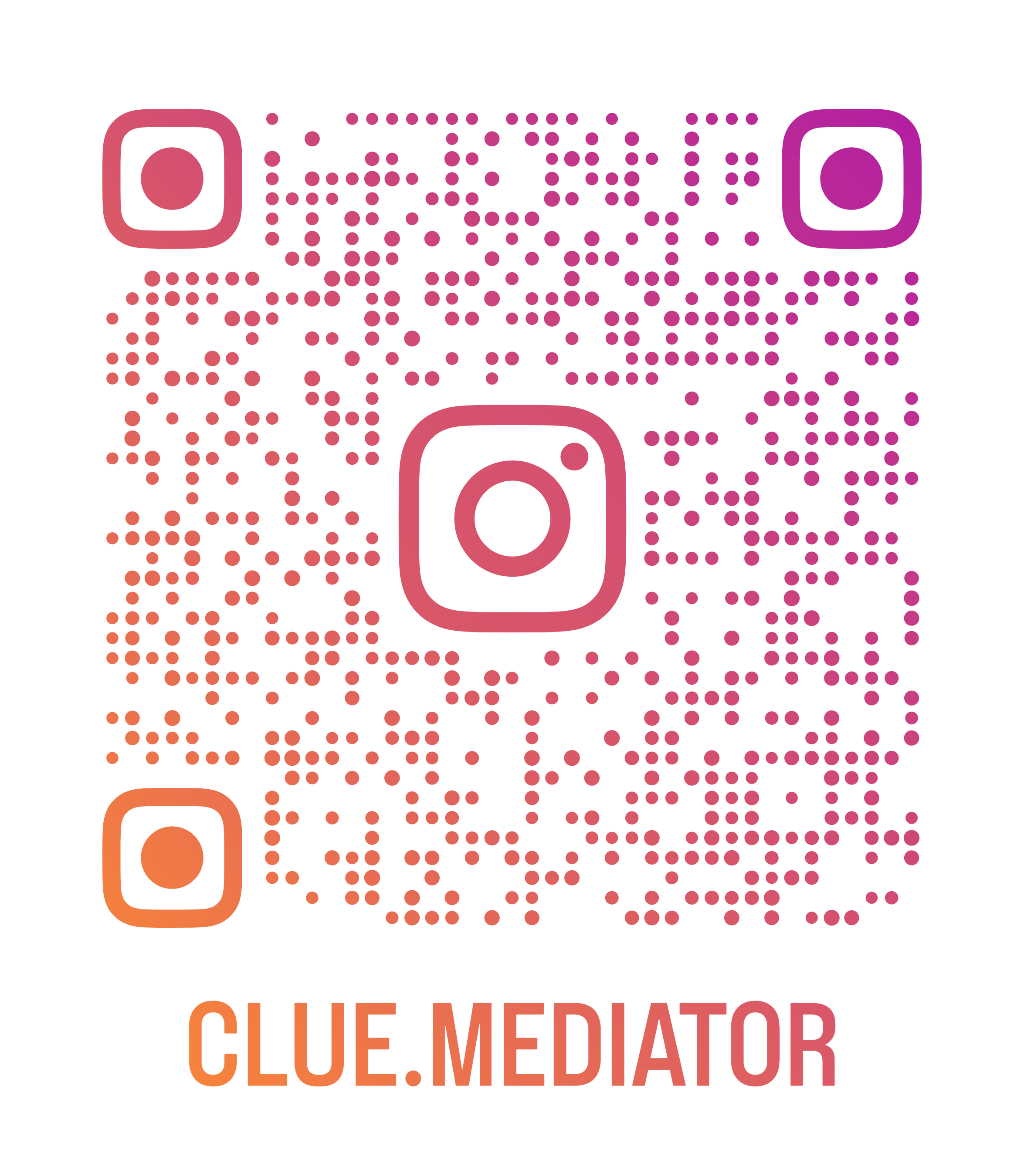React application using multiple functional components
In this example, we will show you how to create an application with multiple functional components using React Hooks. We have already explained a similar example using class components but here we will use only functional components.
Checkout more articles on ReactJS
- How to create a GIF from images in React
- axios-with-react-hooks" title="POST request using axios with React Hooks">POST request using axios with React Hooks
- How to use componentWillUnmount() in React Hooks
- useState with object in React Hooks
- Detect click outside a react component using React Hooks
Demo Application

Layout - Clue Mediator
Package Version
react
^18.1.0
File Structure
-
react-functional-app
-
node_modules
-
public
- index.html
-
src
-
pages
- Content.js
- Footer.js
- Header.js
- Navbar.js
- Sidebar.js
-
App.css
-
App.js
-
index.css
-
index.js
-
-
package-lock.json
-
package.json
-
README.md
-
Steps to create a react application using functional components
- Create a react application
- Create separate components
- Add multiple components in single component
- Output
1. Create a react application
Create a react application using `create-react-app` npm package. Run the following command to create a react app.
npx create-react-app react-functional-app
2. Create separate components
We will split our layout into five different components listed below.
- Header Component
- Navbar Component
- Sidebar Component
- Content Component
- Footer Component
Refer to the file structure mentioned earlier to create components.
Header.js
const Header = () => {
return (
<div class="header">
<h1>Demo Application</h1>
<p>Demo application created in React App</p>
</div>
)
}
export default Header;
Navbar.js
const Navbar = () => {
return (
<div class="navbar">
<a href="/#">Home</a>
<a href="/#">About</a>
<a href="/#" class="right">Contact</a>
</div>
)
}
export default Navbar;
Sidebar.js
const Sidebar = () => {
return (
<div class="side">
<h2>Arcu bibendum</h2>
<h5>Sit amet mattis vulputate</h5>
<div 200="" class="fakeimg" style={{ height: }}>Image</div>
<p>Non blandit massa enim nec dui nunc mattis enim. Egestas tellus rutrum tellus pellentesque eu tincidunt tortor aliquam nulla..</p>
<h3>Massa enim</h3>
<p>Lorem ipsum dolor sit ame.</p>
<div 60="" class="fakeimg" style={{ height: }}>Image</div><br>
<div 60="" class="fakeimg" style={{ height: }}>Image</div><br>
<div 60="" class="fakeimg" style={{ height: }}>Image</div>
</div>
)
}
export default Sidebar;
Content.js
const Content = () => {
return (
<div class="main">
<h2>Lorem ipsum dolor</h2>
<h5>quam pellentesque, Dec 10, 2018</h5>
<div 200="" class="fakeimg" style={{ height: }}>Image</div>
<p>Nisi vitae suscipit..</p>
<p>Semper quis lectus nulla at. Nullam ac tortor vitae purus faucibus ornare suspendisse. Nunc faucibus a pellentesque sit. Risus quis varius quam quisque id diam vel quam elementum. Ornare aenean euismod elementum nisi quis eleifend quam.</p>
<br>
<h2>Placerat vestibulum</h2>
<h5>elementum integer enim neque, Sep 21, 2018</h5>
<div 200="" class="fakeimg" style={{ height: }}>Image</div>
<p>Bibendum est ultricies..</p>
<p>Semper quis lectus nulla at. Nullam ac tortor vitae purus faucibus ornare suspendisse. Nunc faucibus a pellentesque sit. Risus quis varius quam quisque id diam vel quam elementum.</p>
</div>
)
}
export default Content;
Footer.js
const Footer = () => {
return (
<div class="footer">
<h2>Footer</h2>
</div>
)
}
export default Footer;
To apply style for application, we will add below style in App.css file.
App.css
* {
box-sizing: border-box;
}
/* Style the body */
body {
font-family: Arial, Helvetica, sans-serif;
margin: 0;
}
/* Header/logo Title */
.header {
padding: 80px;
text-align: center;
background: #269faf;
color: white;
}
/* Increase the font size of the heading */
.header h1 {
font-size: 40px;
}
/* Style the top navigation bar */
.navbar {
overflow: hidden;
background-color: #333;
}
/* Style the navigation bar links */
.navbar a {
float: left;
display: block;
color: white;
text-align: center;
padding: 14px 20px;
text-decoration: none;
}
/* Right-aligned link */
.navbar a.right {
float: right;
}
/* Change color on hover */
.navbar a:hover {
background-color: #ddd;
color: black;
}
/* Column container */
.row {
display: -ms-flexbox; /* IE10 */
display: flex;
-ms-flex-wrap: wrap; /* IE10 */
flex-wrap: wrap;
}
/* Create two unequal columns that sits next to each other */
/* Sidebar/left column */
.side {
-ms-flex: 30%; /* IE10 */
flex: 30%;
background-color: #f1f1f1;
padding: 20px;
}
/* Main column */
.main {
-ms-flex: 70%; /* IE10 */
flex: 70%;
background-color: white;
padding: 20px;
}
/* Fake image, just for this example */
.fakeimg {
background-color: #aaa;
width: 100%;
padding: 20px;
}
/* Footer */
.footer {
padding: 20px;
text-align: center;
background: #ddd;
}
3. Add multiple components in single component
Import all components in `App.js` file and add it in below format.
App.js
import React from 'react';
import './App.css';
import Header from './pages/Header';
import Navbar from './pages/Navbar';
import Content from './pages/Content';
import Sidebar from './pages/Sidebar';
import Footer from './pages/Footer';
function App() {
return (
<div>
<header>
<navbar>
<div class="row">
<content>
<sidebar>
</sidebar></content></div>
<footer>
</footer></navbar></header></div>
);
}
export default App;
4. Output
That's all you need to write. Run the application and check the output in the browser.
That’s it for today.
Thank you for reading. Happy Coding..!! 🙂